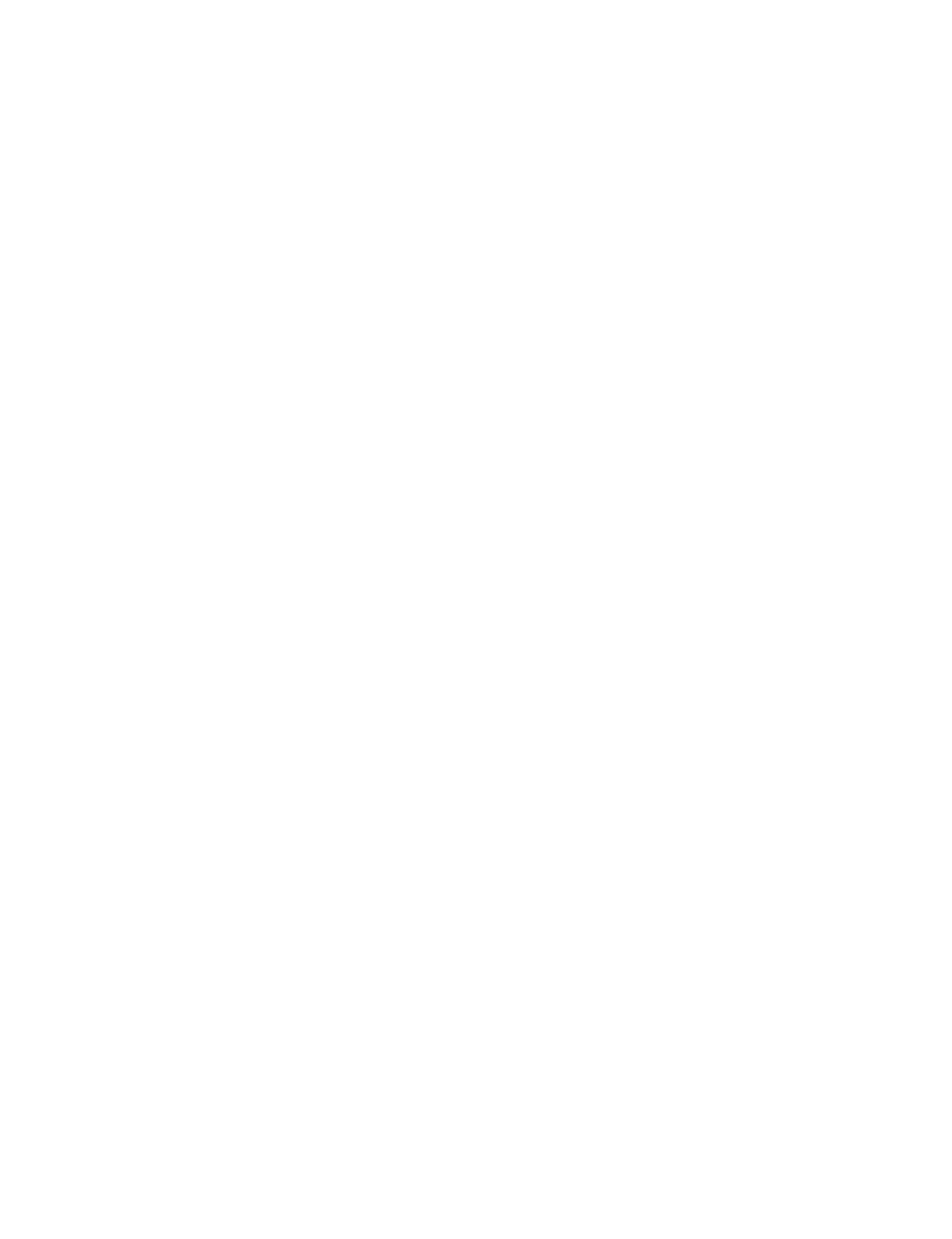WELCOME TO THE FILL LEARNING HUB.
Here you'll find tutorials, resources, and articles designed to help you get the most from Fill.
STEP 2: CREATE YOUR FIRST PAIR OF QUIZZES USING FILL ESSENTIALS
1. ADD YOUR FIRST PAIR OF QUIZZES IN FILL
Click the Name of the lesson you just added. Highlight the name of the lesson. Copy the name by right clicking on it and selecting Copy. Click Cancel. Click the Fill Button of the lesson you added. Click Manage Quizzes. Click Add Quiz. Paste the name of the lesson in the Quiz Name box. Then add a dash “-” and then a “Q1” to the end to indicate that it is the first quiz for this lesson. Click Create. Click Add Quiz again. Paste the name of the lesson in the Quiz Name box again. This time add a dash “-” and a “Q2” after the name to indicate that this is the second quiz for this lesson. Click Create. . You’ve now added your inital quiz and your follow up quiz. You’ll enter your students grades for these quizzes later.
2. CREATE A QUIZ IN WORD OR GOOGLE DOCS
First, decide on a 1-question quiz that assesses students’ ability to perform the lesson you taught them 2 days before the day you will give the quiz. So if you are giving the quiz on a Thursday, think of a quiz that assesses the lesson you taught on Tuesday. You might pick a question from the homework and change the numbers or maybe you’ll pick a state test question that asseses the topic you taught that day. The question can either be a multiple choice or an extended response. If you are thinking “There are really 2 types of questions I could ask based on the lesson I taught”, pick only one of them to assess. It’s better to keep it short and simple than to try to test everything.
Whatever question you decide on, create a digital version of the quiz in Microsoft Word or Google Docs. This could be as simple as copying and pasting a State Test question or a homework question, or you can create it from scratch. In the next step, you will be saving this file in a system of folders that you will create.
3. CREATE A SHARED FOLDER SYSTEM AND SAVE THE QUIZ THERE
You’ve created the first quiz and now you need to store it somewhere where you and others will be able to find it quickly and accurately later. For instance, someone besides you might need to adminster a re-quiz with this quiz and they will need to be able to find it quickly. It is very important to set up an organized folder system to accomplish this. Here’s how:
First, pick a shared location that all your teachers can access to create your folder system. This might be on your district’s server or on a shared Google Drive account. Within this shared location create a folder and name it with the exact name of the course that this quiz is a part of in Fill. This folder will be the home for all content in your course. Within this course folder, create another folder and name it with the exact name of the unit this quiz is a part of in Fill, including the “Unit 1 -” at the beginning. Within this unit folder, create another folder and name it with the exact name of the lesson this quiz is a part of in Fill, including the “U1L1 -” at the beginning. Finally, within this folder, save the actual quiz using the exact same name you used to name the quiz in Fill, including the “-Q1” at the end.
4. CREATE AND SAVE A 2ND VERSION OF THE QUIZ
Since you will be re-quizzing students some of the students who don’t show mastery the first time, you will need a second version of the quiz for that purpose. This quiz should be very similar to the first quiz. If your first quiz was about adding two single digit numbers, this quiz should be about adding two single digit numbers, but with different numbers. If your first quiz was about the finding the unit price of bananas, this quiz should be about finding the unit price of bananas, but with a different number of bananas and a different unit price. Or maybe the unit price of a different fruit. The wording should be similar and the numbers should be about the same difficulty to work with. In short, make it very similar. We are trying to be transparent and clear with students about what we want them to be able to do by the end of instruction.
To do this, open up a new Word document or Google Doc. Then copy and paste the content from the first quiz into the new document. Make changes so that the second quiz is different from the first but very similar. When you’re finished, name the file using the exact same name you named the first one, but with a “-Q2” at the end instead of a “-Q1”. Save the quiz in the same lesson folder as the first one so that it can be accessed by anyone who needs it.