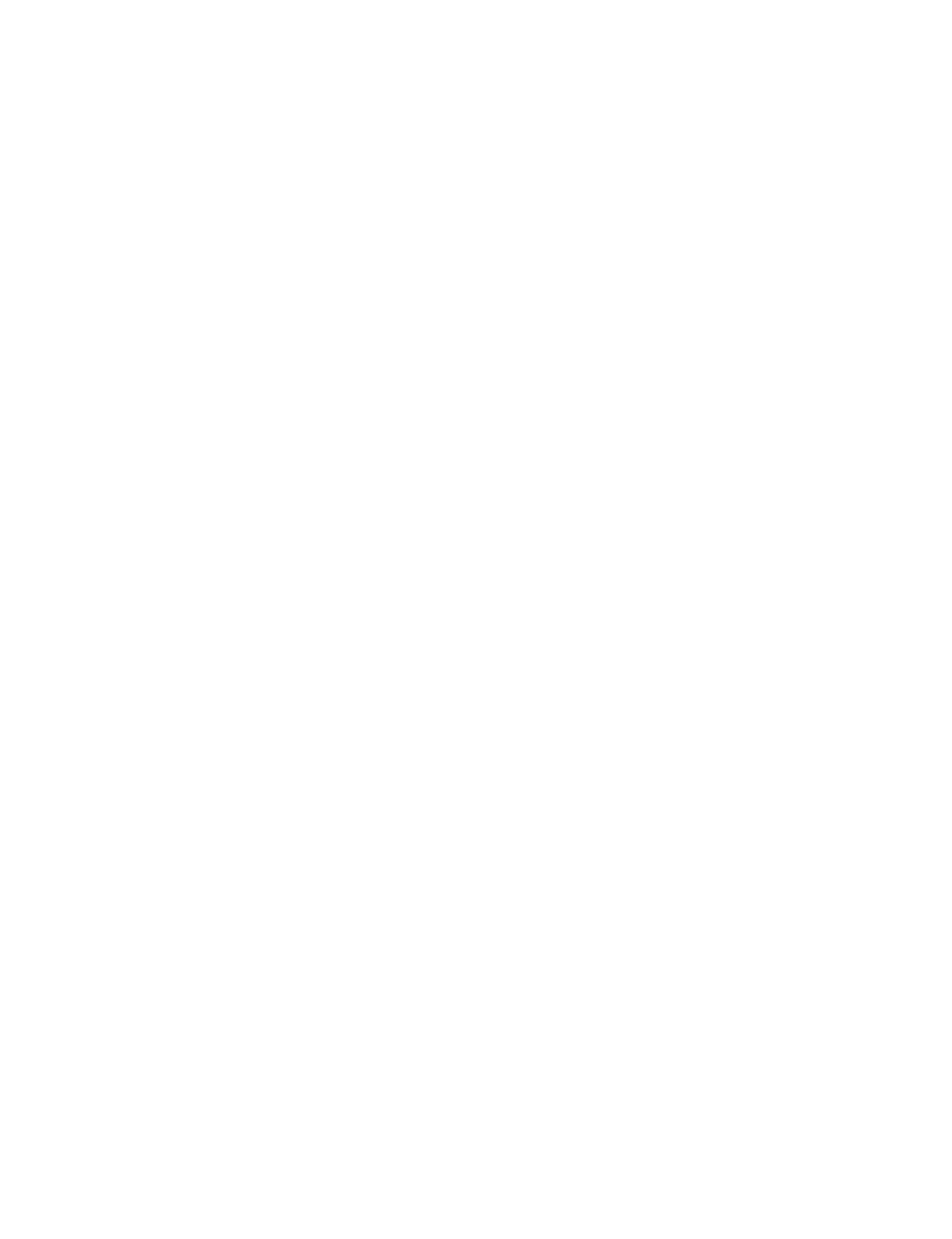WELCOME TO THE FILL LEARNING HUB.
Here you'll find tutorials, resources, and articles designed to help you get the most from Fill.
STEP 2: CREATE YOUR FIRST PAIR OF QUIZZES USING FILL COMPREHENSIVE OR FILL PREMIUM
1. DECIDE ON A QUIZ
First, decide on a 1-question quiz that assesses students’ ability to perform the lesson you taught them 2 days before the day you will give the quiz. So if you are giving the quiz on a Thursday, think of a quiz that assesses the lesson you taught on Tuesday. You might pick a question from the homework and change the numbers or maybe you’ll pick a state test question that asseses the topic you taught that day. The question can either be a multiple choice or an extended response. If you are thinking “There are really 2 types of questions I could ask based on the lesson I taught”, pick only one of them to assess. It’s better to keep it short and simple than to try to test everything.
2. ADD THE NAMES OF THE QUIZZES IN FILL
Click the Name of the lesson you will be adding the quiz to. Highlight the name of the lesson. Copy the name by right clicking on it and selecting Copy. Click Cancel. Click the Fill Button of the lesson. Click Manage Quizzes. Click Add Quiz. Paste the name of the lesson in the Quiz Name box. Then add a dash “-” and then a “Q1” to the end to indicate that it is the first quiz for this lesson. Scroll down and click Create. We will create the quiz content in a minute. Now let’s add the name of the second quiz. Click Add Quiz again. Paste the name of the lesson in the Quiz Name box again. This time add a dash “-” and a “Q2” after the name to indicate that this is the second quiz for this lesson. Click Create.
3. CREATE THE FIRST QUIZ IN FILL
To create the quiz content, click the name of the quiz. Then add the quiz content in the quiz creation area. There are two question types you can create: multiple choice and free response. Here’s how to create each type:
Multiple Choice
If the quiz is multiple choice, add the multiple choice possibilities right in the quiz creation area using the letters A, B, C, D, E, and F as the choices. In the dropdown menu below the quiz creation area, select the number of multiple choice options you created from 1 to 6. Then in the second dropdown, select which of the answer choices is correct. Finally, click Create.
Free Response*
If the question is intended to be a free response item, don’t add any multiple choice items in the quiz creation area. Leave both the dropdown menus untouched. Simply click Create.
*Technically this is still a multiple choice question with one possible answer. When the students take this assessment, however, you will instruct them not to submit an answer. Instead you will be recording their mastery using our “yes or no” recording tool.
To view your quiz as it will appear to students, click View Quiz. To get back to the quiz manager page. Click the back button in your browser.
4. CREATE THE SECOND QUIZ IN FILL
Since you will be re-quizzing students who don’t show mastery the first time, you will need a second version of the quiz for that purpose. This quiz should be very similar to the first quiz. If your first quiz was about adding two single digit numbers, this quiz should be about adding two single digit numbers, but with different numbers. If your first quiz was about the finding the unit price of bananas, this quiz should be about finding the unit price of bananas, but with a different number of bananas and a different unit price. Or maybe the unit price of a different fruit. The wording should be similar and the numbers should be about the same difficulty to work with. In short, make it very similar. We are trying to be transparent and clear with students about what we want them to be able to do by the end of instruction.
In order to make this easy, we will simply copy the content from our first quiz, paste it in our new quiz, and change the content slightly to create a new version. Here’s how:
Click the name of the first quiz you created. This will open up the quiz editor with the first quiz’s content. Highlight all of the content in the first quiz, including the multiple choice options and copy it using the keyboard shortcut. Right clicking and selecting copy doesn’t work in this editor on all browsers. On a PC, the shortcut is Ctrl + C. On a Mac, the shortcut is Cmd + C. Now click Cancel to exit the editor. Now click the name of the second quiz. Click inside the body of the quiz creation area and paste the content that you copied, again using the keyboard shortcut. For PC, the shortcut is Ctrl + V. On a Mac, the shortcut is Cmd + V. Now change the content slightly, including the multiple choice options and the drop down menus, to create a second version of the quiz. Once you are done, click Create.