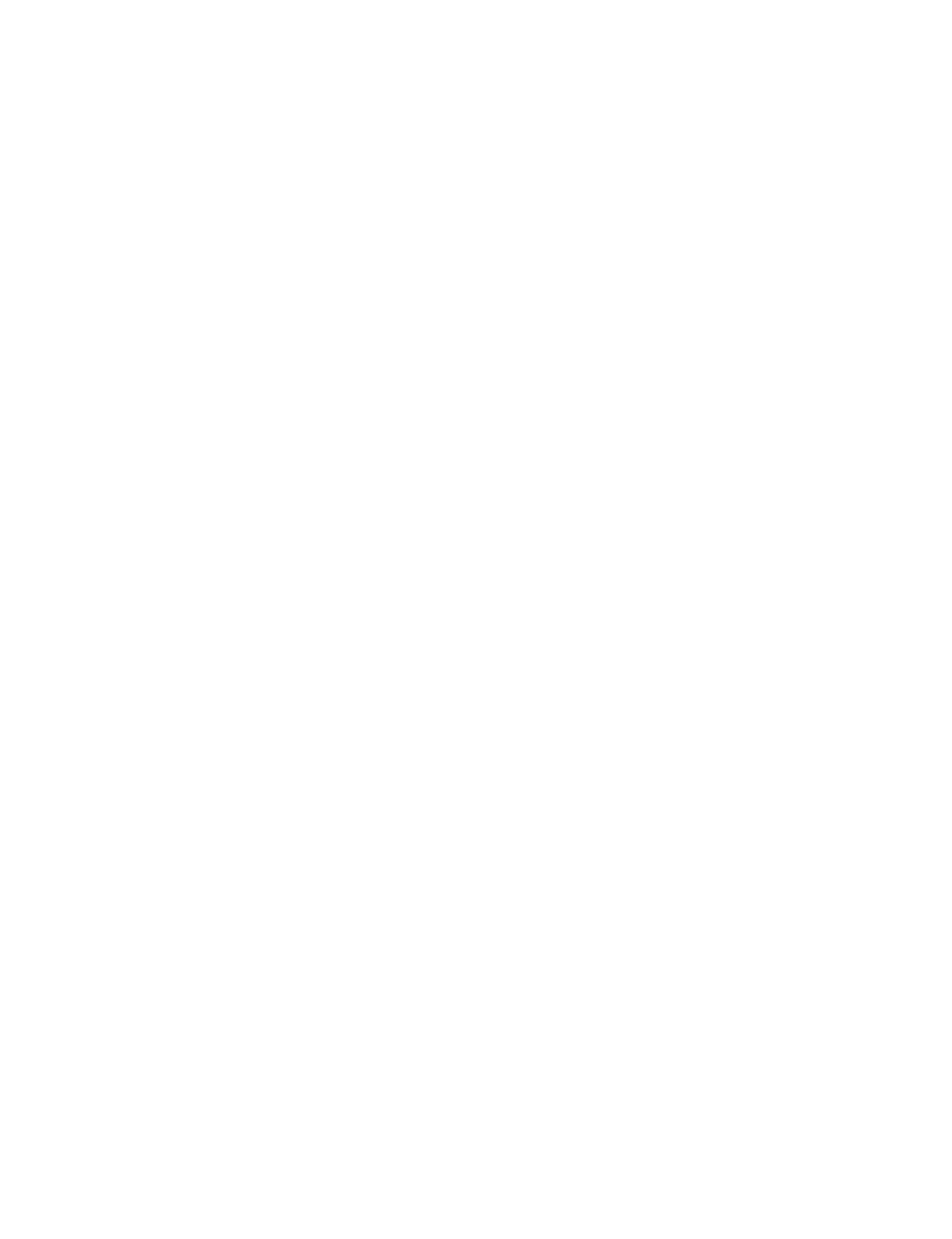WELCOME TO THE FILL LEARNING HUB.
Here you'll find tutorials, resources, and articles designed to help you get the most from Fill.
STEP 4: QUIZ YOUR STUDENTS & RECORD THE RESULTS USING THE DIGITAL QUIZ – MANUAL RECORDING METHOD
This is the method that should be used for quizzes that you’ve created in the Fill system that are free response, not multiple choice. In this quiz method, students will access the quiz on their devices by inputting a quiz code that you give them. They will answer the quiz on paper and hand in their responses to be looked at by the teacher.
1. GENERATE A QUIZ CODE FOR STUDENTS TO ACCESS THE QUIZ WITH
Within Fill, click the UNITS link in the upper left. Click the Progress Bar of the course the quiz is in. Click the Progress Bar of the unit the quiz is in. Then click the Fill Button of the lesson the quiz is in. Click Manage Quizzes. Then click Hand Out for the quiz that you would like students to take. This will take you to a page with a quiz code displayed. To have students access the quiz on their devices, you will have them insert that code into the quiz code entry area when they log in. This quiz code is only active for 10 minutes. If you want to push this quiz out to other students later in the day, you will need to repeat this process to get a different quiz code.
2. GIVE THE QUIZ
This is one of the most important steps to do right. Based on experience, it is best to formally set aside 2-3 minutes in class to have students take the quiz in silence. Have students clear their desks, if possible. The more formal it is, the better results you are going to get out of this program. This, more than any other element, has the strongest effect on how much everyone gets out of Fill. This stresses the importance of the quiz and lets students spend some focused time engaging in the task.
Now that the stage is set, have students take out their devices and something to write with. Either hand out blank paper or have students take it out themselves. Then communicate the quiz code to students by projecting it, writing it on the board, or stating it verbally. Instruct students to log in to Fill and insert the quiz code into the quiz code entry area. This will display the quiz on their screen. Instruct them to respond to the quiz on the blank paper and hand it in when they are finished. Students should not select an answer choice and should not click the Submit button since this is not a multiple choice question and will not be graded automatically. You will be recording student mastery later in our mastery recording tool.
3. RECORD THE RESULTS
After class, go through the student response papers and sort them into two piles: those that show mastery and those that don’t. Now let’s record this information in the system. Here’s how:
Within Fill, click the UNITS link in the upper left. Then click on the progress bar of the course the quiz is in. Then click on the progress bar of the unit the quiz is in. Then click on the Fill button of the lesson the quiz is in. Click Manage Quizzes. Then click Grade Manually for the quiz you would like to record the results for. Click on the progress bar for the class section that you want to enter the grades for. You will be taken to the quiz recording screen. There will be three columns: PASS, FAIL, and ABSENT/LEAVE RECORD UNCHANGE. At the bottom of each column, there is a select all button. If most students showed mastery, click select all on the PASS column. Then change the result to FAIL for those students who didn’t show mastery and change the result to ABSENT/LEAVE RECORD UNCHANGED for students who were absent. If most students failed to show mastery, click select all on the FAIL column and change individual students to PASS and ABSENT/LEAVE RECORD UNCHANGED as needed. Finally, click Grade. The results are now recorded and will be reflected in all relevant progress bars.
PROS AND CONS OF THE PAPER QUIZ – MANUAL RECORDING APPROACH
PROS
Because you create a digital version of the quiz in our system, students, parents, and teachers can see the quiz in the system later to help them clarify what the quiz was assessing, so focused studying in preparation for a retake is effective and motivating.
The manual recording is flexible because it allows for question types other than multiple choice. Manual recording also ensures that a teacher has looked at student work and has determined that mastery has been achieved or not, taking out any luck that may occur by students guessing right on a multiple choice question.
CONS
Recording results manually takes more time than having the quizzes automatically scored like they would be with digital multiple choice questions in our system.